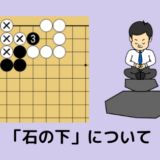今回は、囲碁のオンライン対局場である「KGS」のダウンロード方法や使い方について解説します。
KGSは「KGS Go Server」という、無料でネット対戦のできるサイトで、おうちにいながら遠くの人たちと囲碁の対局をすることができます。
慣れてくると非常に便利な無料ツールですので、是非、チャレンジしてみましょう。
【おしらせ】
本サイトでは級位者向け「囲碁オンライン講座」を提供しております。1ヵ月無料体験を実施中ですので、是非お気軽にご活用ください。
詳細はこちら: 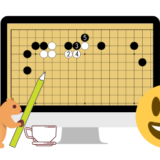 【無料公開!】1級・初段を目指す囲碁オンライン講座と上達のコツ
【無料公開!】1級・初段を目指す囲碁オンライン講座と上達のコツ
今なら「序盤のお手本~特選30譜~」という限定教材もプレゼント中です!
KGSとは?
KGSとは、インターネットを使って、世界中の人と囲碁の対戦ができる無料のインターネット対局場です。
対局、観戦、検討が全て無料でできます。
また、オンライン指導碁などにも活用されているようです。
関連記事:  【オンライン指導碁】ネット碁を活用して囲碁を習う方法
【オンライン指導碁】ネット碁を活用して囲碁を習う方法
では、どのようにして始めるのかを解説していきますね。
KGSのやり方
KGSは、
- ユーザ名とパスワードを発行する(メールでできます)
- KGSをパソコンにダウンロードする
- KGSにログインをする
- 自動対局申し込みをする
この4つの手順で対局することができます。
具体的なやり方を詳しく見ていきましょう。
①ユーザ名とパスワードを発行する
まずは、KGSのサイトをご紹介しますね。
上の画像をクリックすると、KGSのサイトへ行くことができます。
この記事を見ながら順番に作業をしていくと正確にスタートの設定ができると思いますので、参考になさってください。
さて、KGSのサイトへ行くと、
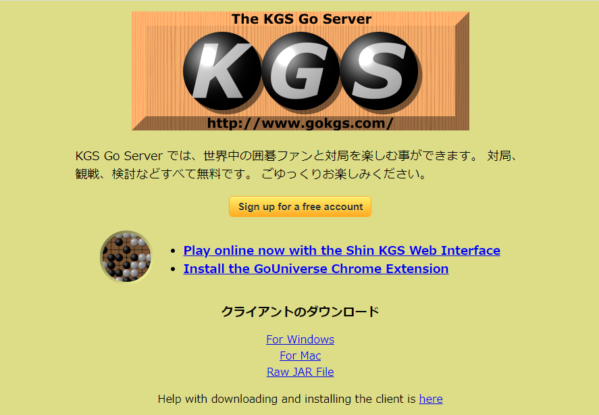
この画面になると思います。
ここでまずは、
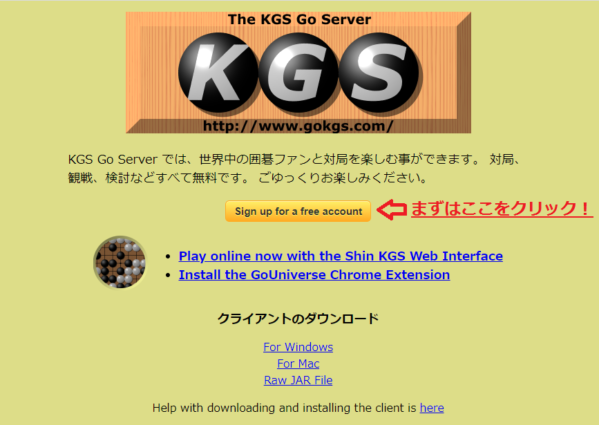
「Sign up for a free acount」というところにカーソルを合わせて、カチッと左クリックをしましょう。
そうすると、
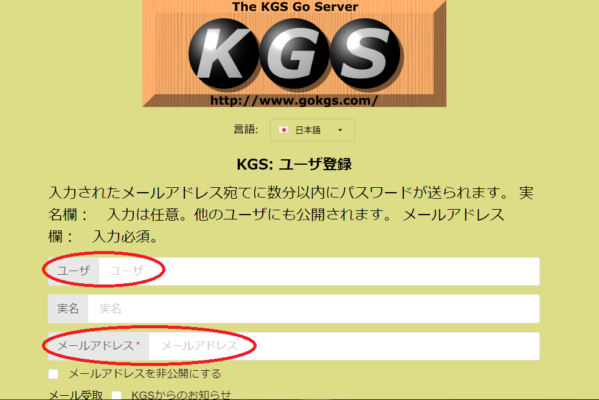
ユーザ名とメールアドレスを入力するページに進みます。
ユーザ名は、半角の英数字で10文字以内で設定しましょう。(自由に決めてOKです。)
メールアドレスは、あなたがいつも使っている、使い慣れたメールアドレスを登録しましょう。
実名は任意ですので、入力してもしなくても大丈夫です。
白い欄に二つを入力したら、
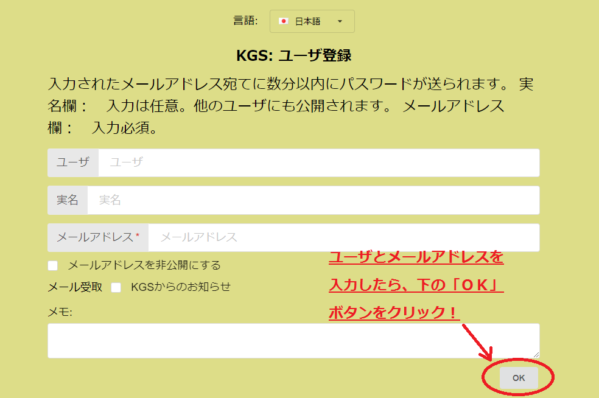
少し下にスクロールすると、右下にOKボタンが出てきますので、メールアドレスが合っているかどうかを確認して、OKボタンにカーソルを合わせて左クリックしてください。
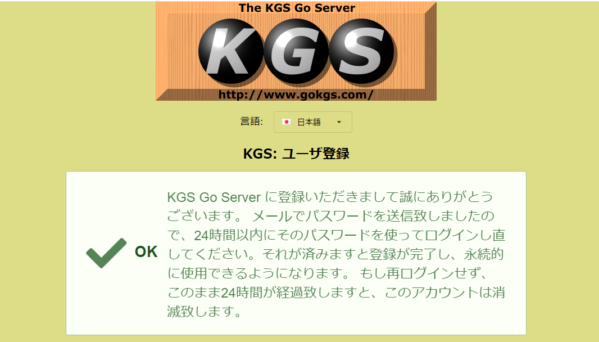
ユーザ名が他の方と被っていないようでしたら、このような画面が出てきて、メールが届きます。
すぐにメールは送信されているはずですので、メールの受信フォルダを開きましょう。
僕は「Gmail」のメールアドレスを登録しましたので、Gmailにログインをして受信フォルダを開きました。
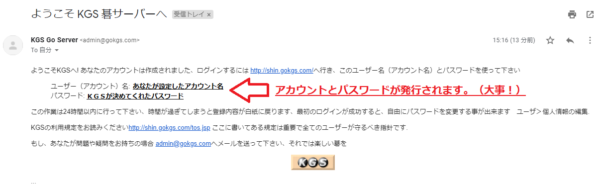
すると、このようなメールが来ていて、
ユーザ名とパスワードが無事に発行されていることがわかります。
この二つは、紙に書いてパソコンの横に置いておきましょう。
さて、またKGSのサイトに戻ります。
この画像をクリックすると、KGSの公式サイトが開きます。
②KGSの対局場をダウンロードする
次に、対局場をパソコンにダウンロードしましょう。
上の図をクリックして再びKGSのサイトへ行き、
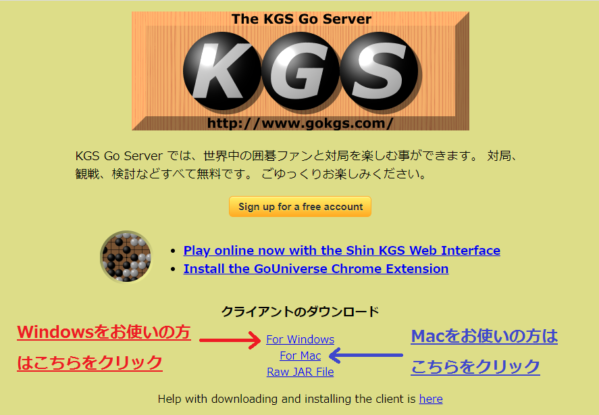
今度は「クライアントのダウンロード」の下にある文字をクリックしましょう。
あなたがお使いのパソコンが「Windows」ならば「For Windows」を、「Mac」ならば「For Mac」を左クリックしてください。
すると、
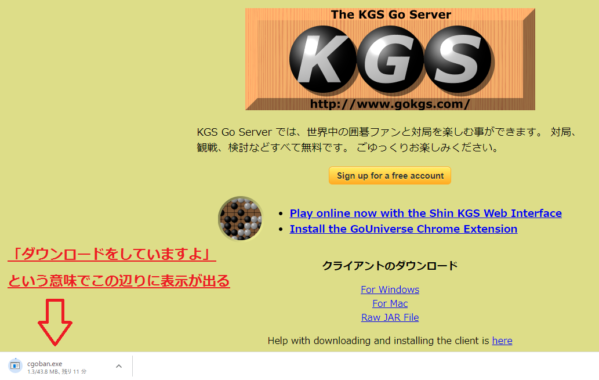
ダウンロードが始まります。
僕の使っているパソコンはWindowsなので、「For Windows」の文字にカーソルを合わせて、カチッと左クリックをしてダウンロードが始まりました。
「ダウンロードをしていますよ」という意味で、パソコンの画面の左下に上の画像のような表示が出ます。
そして、ダウンロードが終わると、
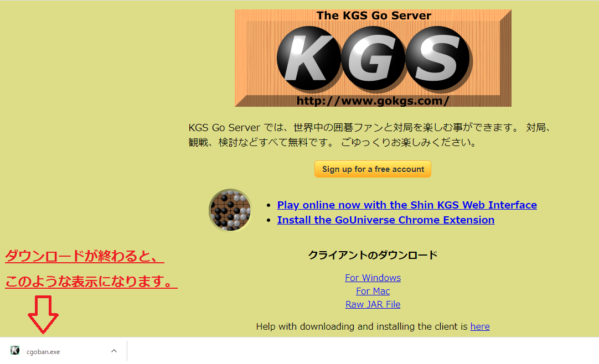
画面の左下は、このような表示になります。
「Cgoban」というものが、KGS対局場のパソコン上の名前になります。
では、次にKGS(Cgoban)を使うための作業(インストール)をします。
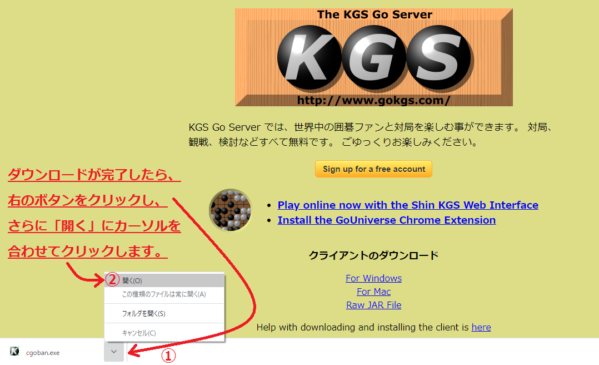
左下の表示を左クリックします。
すると、図のように選択肢が出てきますので「開く」を左クリックしましょう。
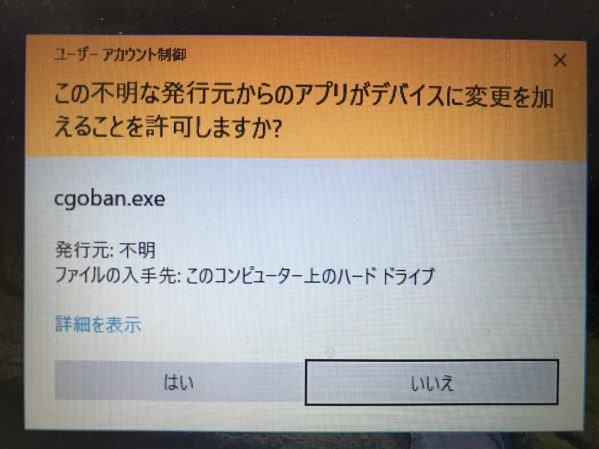
そうすると、パソコンの真ん中にこの画像のような表示が出ます。
KGSは安全なサイトですので、左の「はい」にカーソルを合わせてクリックしましょう。
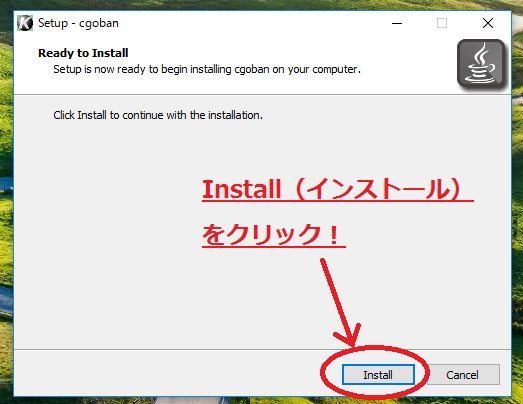
英語で「インストールしますか?」というような画面が出てきますので、右下の「Install」をクリックしてください。
すると、少し間を空けて、
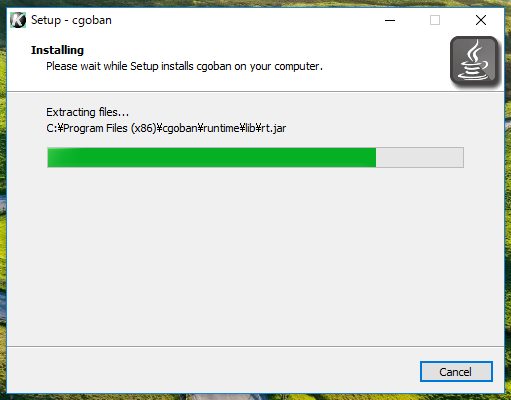
こんな感じでインストールが始まります。
緑色のバーが右に進んでいきます。
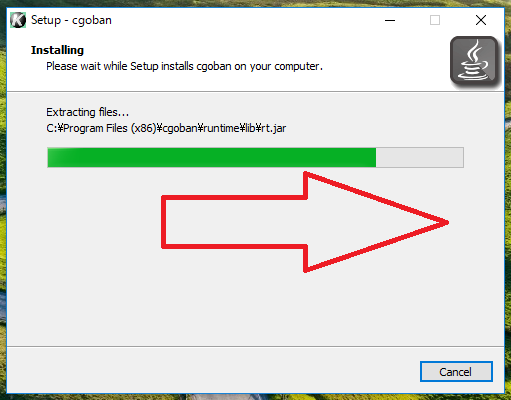
こんな風に進んでいって、
インストールが完了すると、
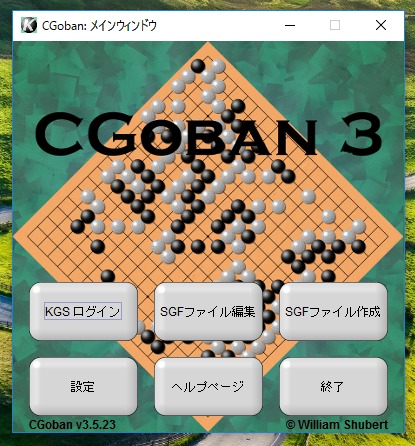
パソコンの画面の真ん中に「Cgoban」のメインウィンドウが出てきます。
ここまできたら、あとはログインをするだけです。
③KGSにログインをする
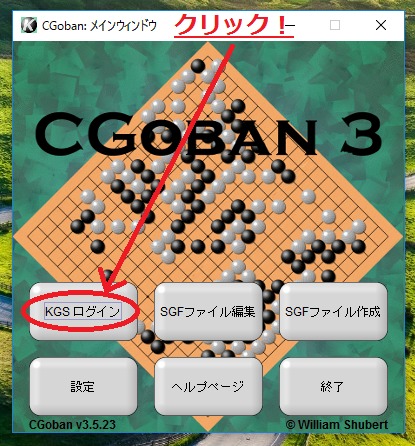
「KGSログイン」にカーソルを合わせて、カチッと左クリックをしましょう。
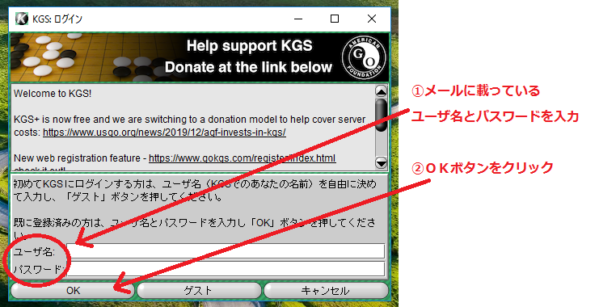
すると、このように「ユーザ名」と「パスワード」を入力する画面になりますので、メールで発行された「ユーザ名」と「パスワード」を入力しましょう。(先ほどメモをしてパソコンの横に置いておいたやつです。)
そして、正確に入力をしたら、左下にある「OK」ボタンを左クリックして下さい。
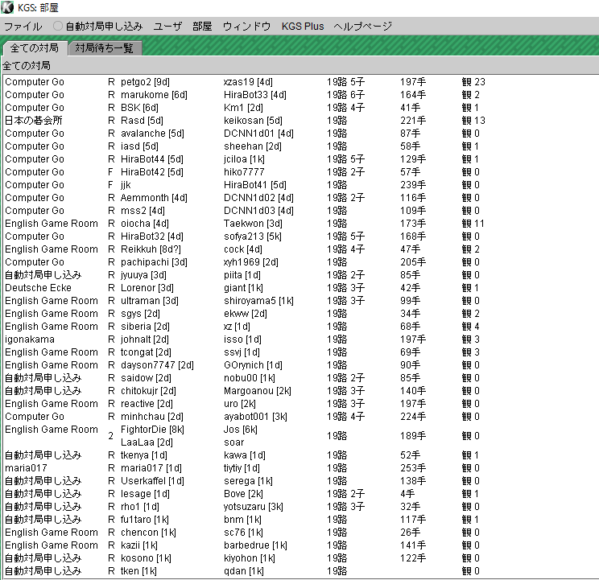
入力した情報が合っていれば、ログインができてこんな感じの画面になります。
オンラインの対局場になっていて、打つだけでなく「対局観戦」もできたり「囲碁講座」などもあるようです。
※本サイトが提供している囲碁オンライン講座の詳細はこちら: 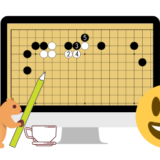 【無料公開!】1級・初段を目指す囲碁オンライン講座と上達のコツ
【無料公開!】1級・初段を目指す囲碁オンライン講座と上達のコツ
④自動対局申し込みをする
では、さっそく「自動対局申し込み」をしてみましょう。
級や段などの棋力を自己申告して対局申し込みをすると、コンピューターがちょうど良い対局相手を自動で探してくれます。
そのためには、
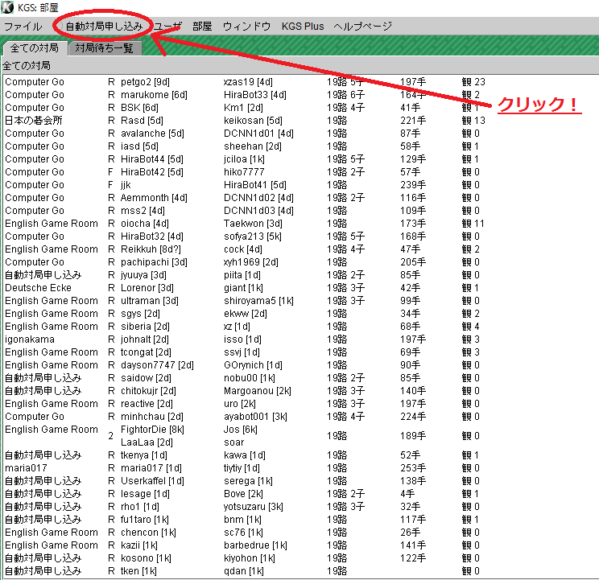
画面の左上にある「自動対局申し込み」をクリックしましょう。
そうすると、
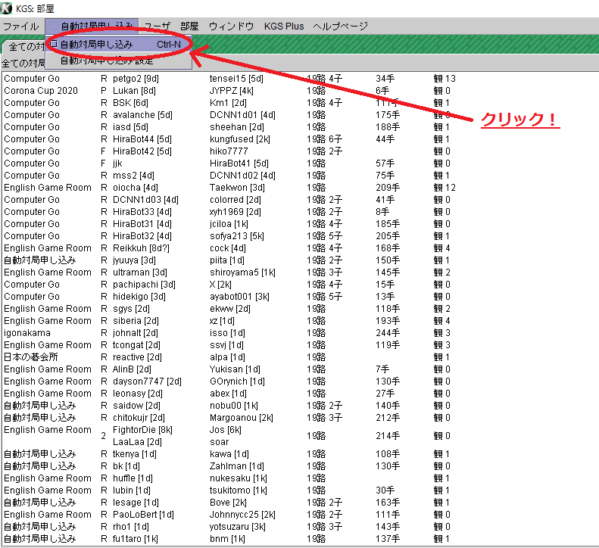
このようにバーが出てきますので、上の「自動対局申し込み」をクリックします。
クリックをすると、
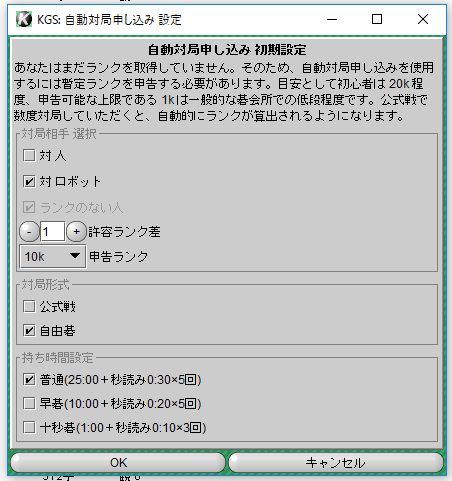
このように申し込みの設定画面が出てきますので、
- 対局相手は「人」か「ロボット」か
- 何級差(何段差)までの対局ならOKか
- あなたの申告ランク
- 公式戦か自由碁か(棋力の増減に影響をさせるかさせないか)
- 持ち時間はどうするか
ということを設定して、決まったら、下にある「OK」ボタンをクリックします。
すると、
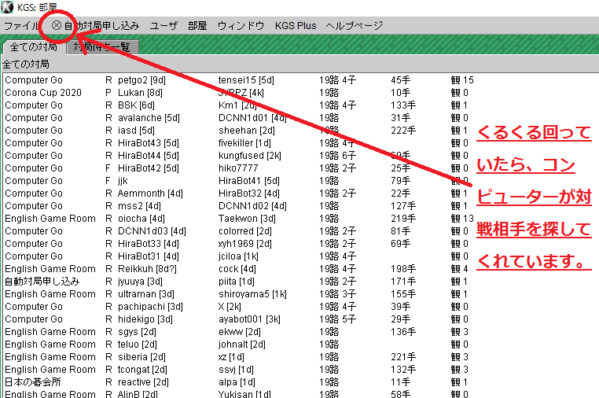
左上の丸いところがくるくる回り出します。
この画像のようになって、丸いところが回っていれば、コンピューターが対戦相手を探してくれている状況です。
対局相手が決まったら、文章で挨拶をして対局を始めましょう。
組み合わせ完了までにかかる時間について
ロボットとの対局は、組み合わせ完了までに時間がかかってしまうようです。
また、人との対局組み合わせにかかる時間は、時間帯によります。参加者が多ければ早目に打てるし、少なければ時間がかかってしまうということですね。
まとめ
どうでしょうか。
今回の記事についてまとめますと、
- KGSは囲碁のオンライン対局場で、無料で対局ができる。
- KGSをするには、ユーザ登録をして、Cgobanをダウンロードする必要がある。
- ダウンロードとインストールができたら、ユーザ名とパスワードでログインをする。
- 自動対局申し込みを使って対局相手を探して、対局をする。
こんな感じです。
細かなところで分からなくなったら、この記事の一番上にある目次から、必要そうな項目を選んで参考になさってください。
では、最後まで読んでくださりどうもありがとうございました!